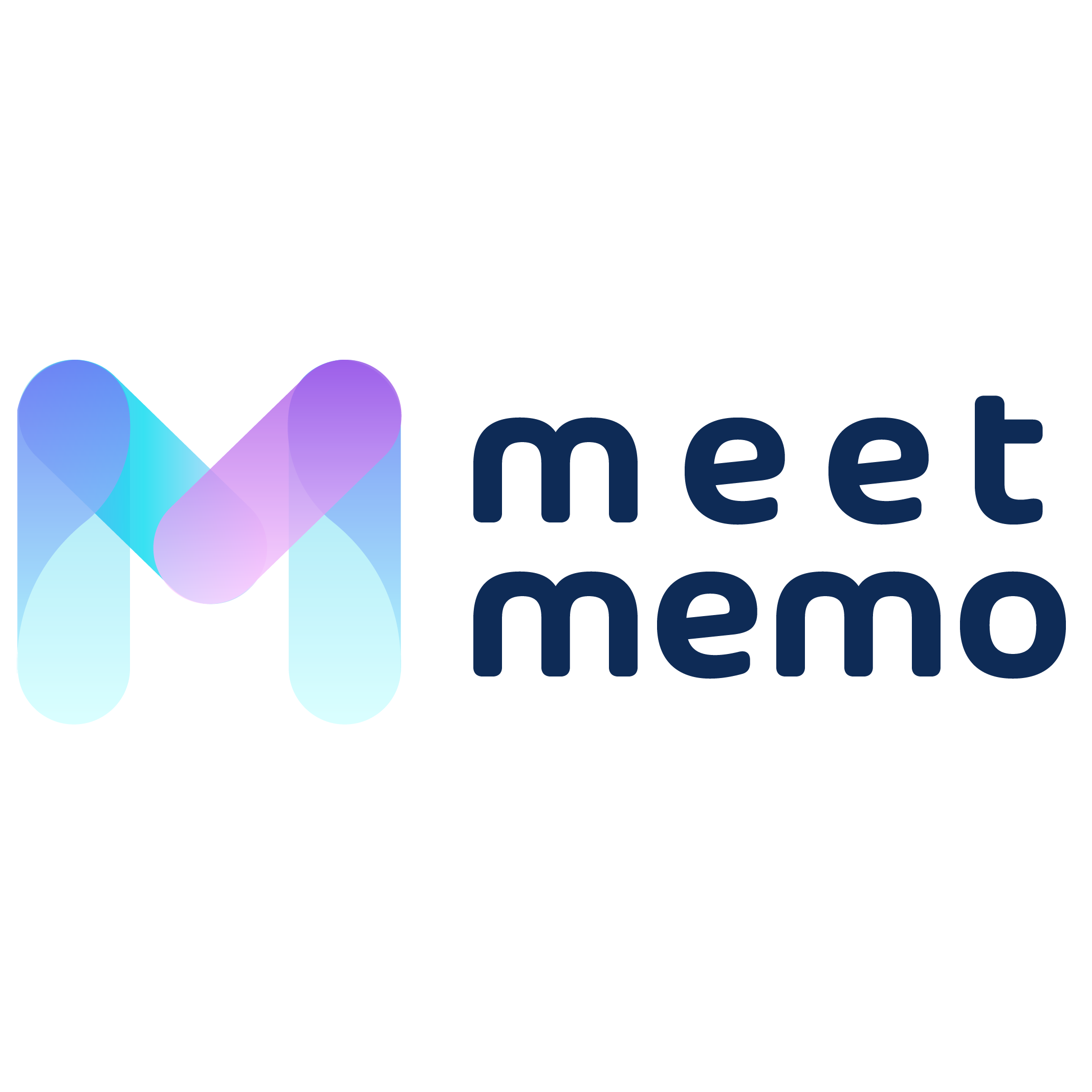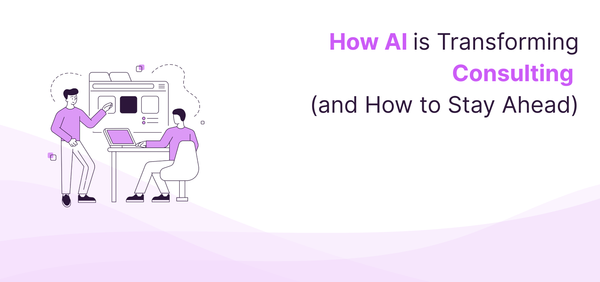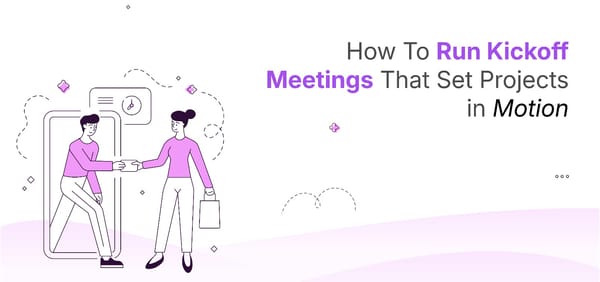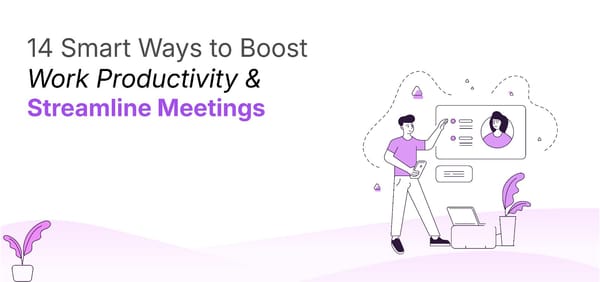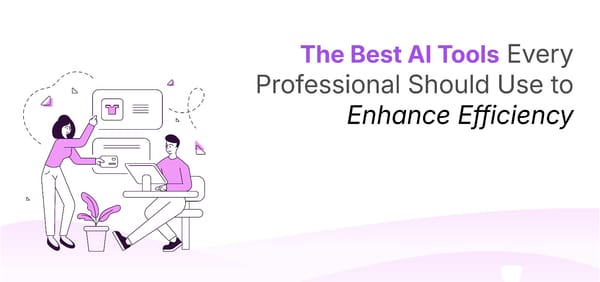How to Blur Your Background on Zoom for Professional Meetings
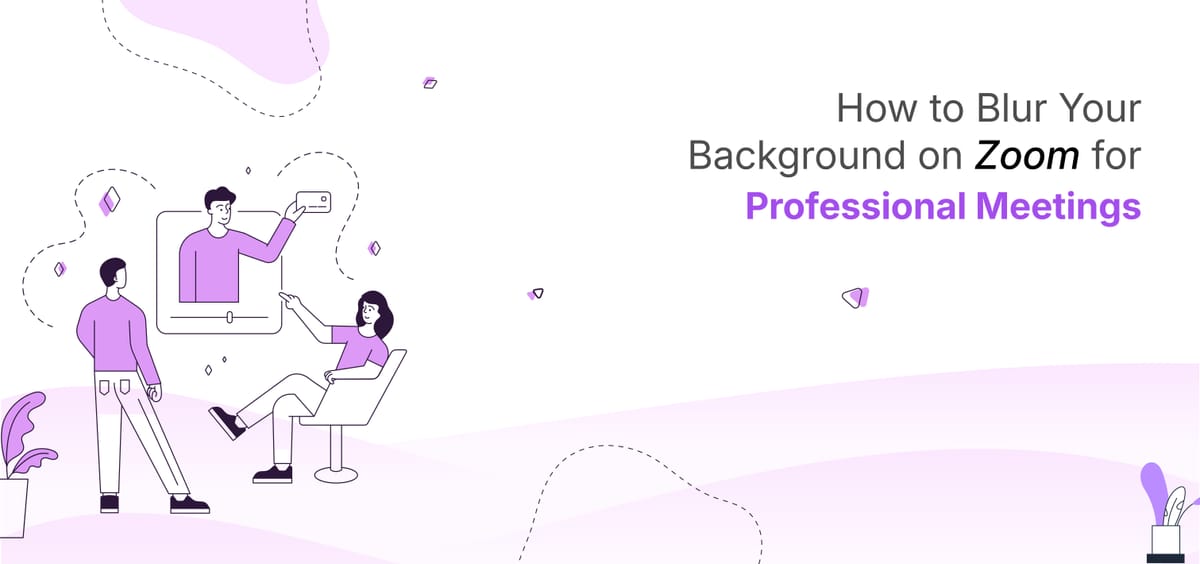
You're in an important Zoom meeting, trying to make a great impression, but behind you, there’s a pile of laundry, a pet causing chaos, or a family member walking by. A cluttered background can really distract from your professionalism.
Luckily, Zoom’s background blur feature can help. It keeps the focus on you by subtly blurring everything behind you, ensuring a polished and distraction-free look—no matter where you are or what device you're using.
In this blog, we’ll walk you through how to enable background blur on Zoom across different devices, troubleshoot common issues, and share a few extra tips to enhance your setup. Plus, we’ll introduce a smart tool to help you maximize productivity during your meetings.
So without further ado, Let’s dive in!
How to Blur Your Background on Zoom: Step-by-Step Guide
Here’s how you can do it across different devices:-
Blurring Your Background Before a Zoom Meeting (Desktop: Windows, macOS, Linux)
- Open Zoom and sign in – Launch the Zoom desktop app and log into your account.
- Go to Settings – Click on your profile picture in the top-right corner and select Settings from the dropdown menu.
- Navigate to Backgrounds & Effects – In the left panel, go to Backgrounds & Effects and then select Virtual Backgrounds.
- Select Blur – Choose the Blur option to instantly blur everything behind you.
- Removing the Blur – To turn off the background blur, simply select None under the same settings.
Important Note: The blur effect works best with the latest version of the Zoom desktop client. If you’re having trouble, check for updates and install the latest version.
Blurring Your Background During an Active Zoom Meeting
Already in a meeting and need to blur your background on the spot? No problem!
- Join a meeting – Make sure you're using the Zoom desktop app (not the browser version).
- Access video settings – Click the small arrow next to the Start Video / Stop Video button at the bottom of your screen.
- Enable blur – Select Blur My Background, and Zoom will instantly blur everything behind you.
- Turning it off – If you want to disable the blur, click Blur My Background again (you’ll see a checkmark next to it when it's active).
Requirements of systems for Blurring Backgrounds on Zoom (Desktop)
To use the blur effect smoothly, your system must meet the following requirements:
- Windows – Zoom version 5.5.0 or later
- macOS – Zoom version 5.5.0 or later
- Linux – Zoom version 5.7.6 or later
Additionally, your device should support virtual backgrounds without a green screen. If you’re having trouble, check if your computer meets Zoom’s hardware requirements.
How to Blur Your Background on Zoom (Mobile: Android & iOS)
- Join a meeting – Open the Zoom app on your phone and enter a meeting.
- Access More options – Tap the More button (three dots) in the bottom-right corner.
- Go to Backgrounds & Effects – Select:
- Virtual Backgrounds (Android)
- Background & Filters (iOS)
- Select Blur – Tap the Blur option, and your background will instantly soften.
- Turning it off – To remove the blurred background, select None from the same menu.
Requirements of System for Mobile Devices
- Zoom version – 5.6.6 or later on iOS and Android
- iOS devices – Running iOS 11 or later
- Android devices – Running Android 8.0 or later
Keeping your Zoom app and mobile OS updated ensures smooth performance and access to all virtual background features.
Blur vs. Virtual Background: Which One Should You Use on Zoom?
Choosing between Zoom’s blurred background and virtual background depends on your needs. If you want a subtle, professional look while keeping distractions at bay, the blur effect is your best bet. It softens everything behind you without looking artificial.
On the other hand, virtual backgrounds let you replace your surroundings entirely. Whether you want a sleek office setting or a fun custom image, this option works well—as long as your lighting is good and your background isn’t too cluttered.
- Go for Blur if you want to maintain a private and polished look without distractions.
- Pick Virtual Backgrounds if you want to change your setting entirely or brand your calls.
Both options help you maintain a professional appearance—just choose the one that fits your meeting style!
Troubleshooting Common Issues
Blur option missing?
- Ensure you're using the latest Zoom version (5.5.0 or later on desktop, 5.6.6 or later on mobile).
- Check if the Virtual Backgrounds feature is enabled in your Zoom settings.
Background blur not working?
- Make sure your device meets Zoom’s system requirements for virtual backgrounds.
- Restart Zoom or log out and log back in.
Blur effect look patchy or uneven?
- Improve your lighting—dim or uneven lighting can cause glitches.
- Avoid cluttered backgrounds that might confuse Zoom’s AI detection.
Zoom crashes when enabling blur?
- Update your graphics drivers and ensure your device has enough processing power.
- Try disabling other background apps that might be using your camera.
Blur looks low-quality or pixelated?
- Go to Zoom’s video settings and enable HD video for a clearer, sharper image.
- This enhances both your video quality and the background blur, making you look more polished—especially useful if you're recording Zoom meetings.
If issues persist, reinstall Zoom or if that doesn't work reach out to zoom support for help.
Boost Your Productivity with MeetMemo.ai
The Blur Background feature on Zoom is great for maintaining a professional appearance, but if you really want to take your virtual meetings to the next level, Meetmemo.ai is a game-changer. This smart AI meeting assistant automatically captures key points, action items, and records your meetings with clear, detailed transcriptions. No more scrambling for notes or missing important details.
Meetmemo.ai prioritizes privacy and security with end-to-end encryption, GDPR compliance, and customizable data retention policies, making it ideal for secure environments. It integrates seamlessly with Zoom, enhancing your meeting experience.
Try Meetmemo.ai for free, with 300 monthly transcription minutes and AI-generated summaries. For more advanced features, check out the Pro plan, or schedule a free demo to explore personalized solutions for your business.
Wrapping up
A polished, distraction-free background can make a big difference in how you're perceived in virtual meetings. Zoom’s Blur Background feature helps keep the focus on you, ensuring a professional look no matter where you are. But great meetings aren’t just about visuals—they’re about productivity too.
With Meetmemo.ai, you get AI-powered transcriptions, smart summaries, and seamless Zoom integration, making every meeting more efficient. Try Meetmemo.ai for free and take your virtual collaboration to the next level!