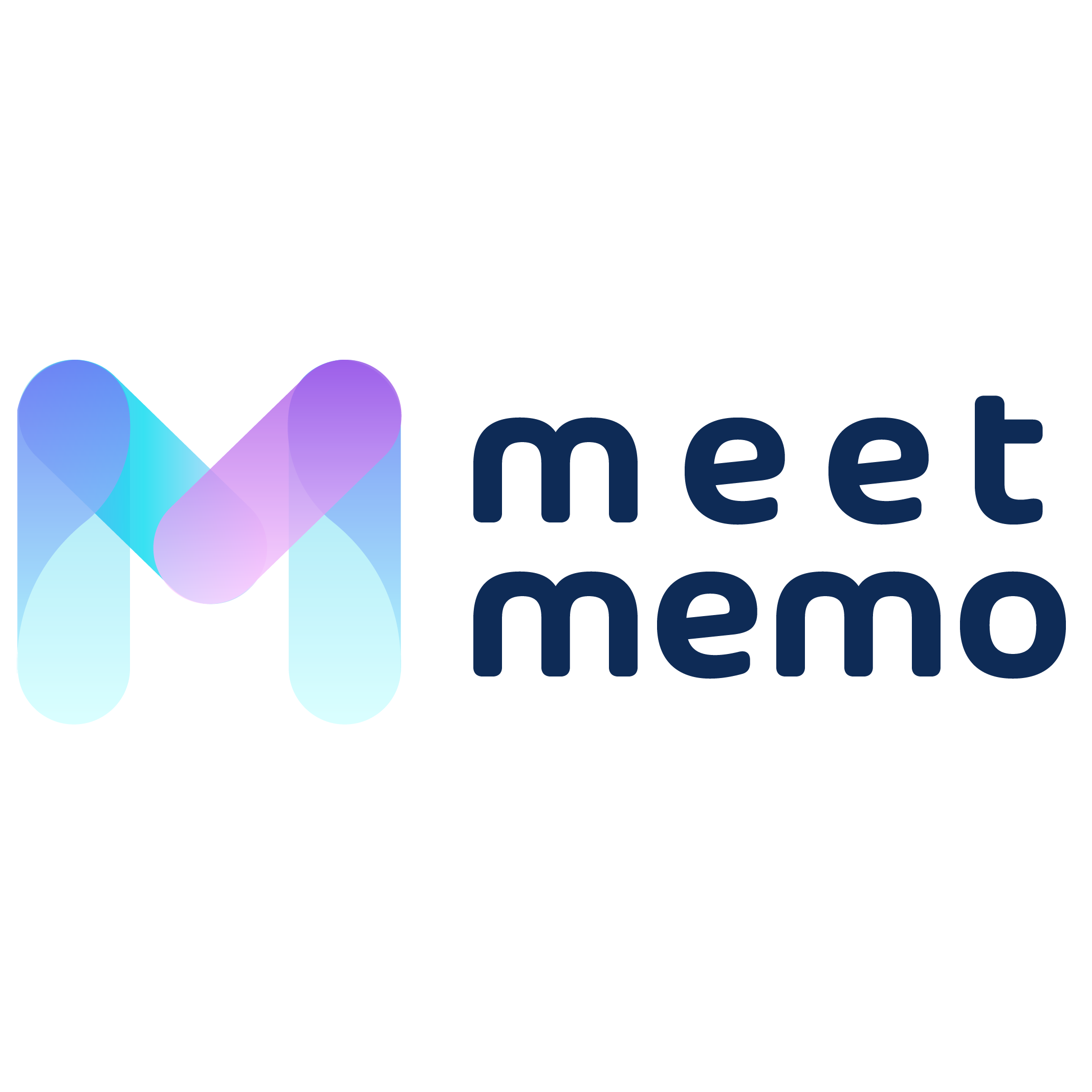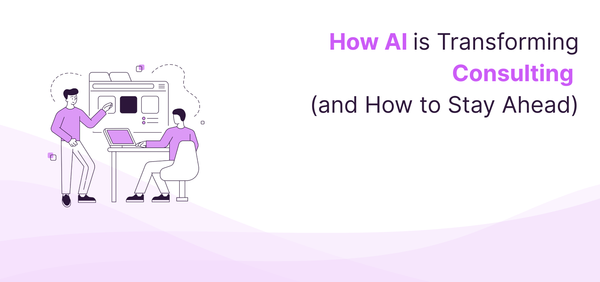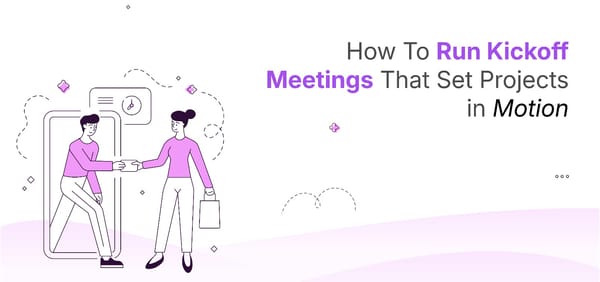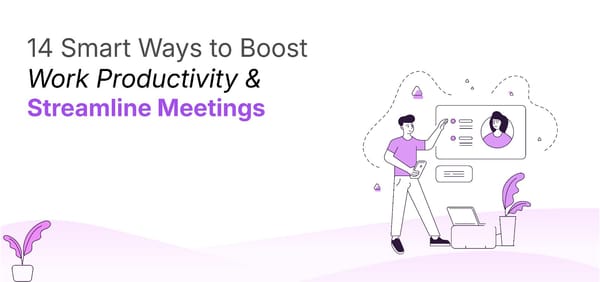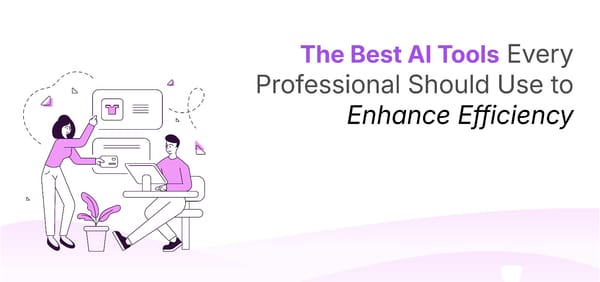How to Record a Google Meet Like a Pro: A Complete Guide
Learn how to record Google Meet on any device with built-in tools and third-party apps. Discover MeetMemo, an AI-powered assistant, seamlessly records, transcribes, and summarizes meetings, helping you stay organized and quickly access key moments without the hassle of replaying the entire session.
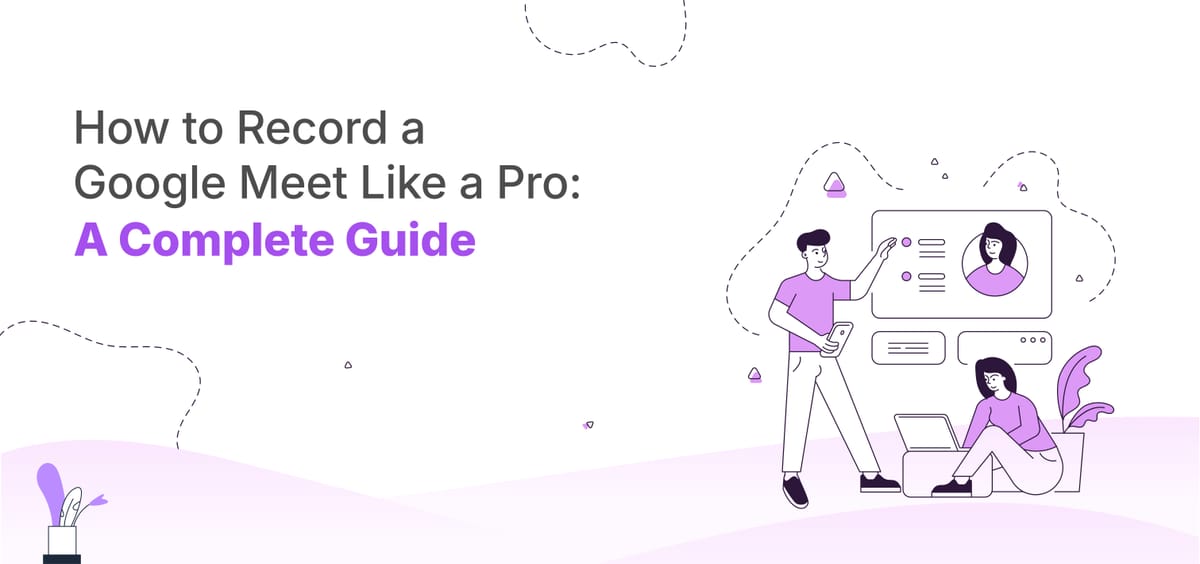
Ever been in an important Google Meet session and wished you could revisit the discussion later? Be it a work meeting, an online class, or a brainstorming session, having a recording can be a lifesaver. It helps you review details, share insights, and never miss a key point.
But here’s the thing—not everyone has the built-in recording option on Google Meet. While some users can hit "Record" effortlessly, others need workarounds to capture their meetings. So, what’s the best way to do it?
In this blog, we’ll walk you through how to record Google Meet on any device—whether you have access to the official recording feature or need alternative methods. By the end, you'll know exactly how to save your meetings, share them effortlessly, and become the most productive person on the team.
Who Can Record Google Meet?
Before we jump into the “how,” let’s talk about the “who.” Recording a Google Meet isn’t available for everyone as we read above, so let’s break it down.
First things first—recording is only possible on a computer. If you’re using a phone or tablet, you’ll need a different method (which we’ll cover later).
Now, if you’re using Google Workspace (formerly G Suite) with a Business Standard, Enterprise, or Education Plus plan, you have access to the built-in recording feature. But there’s a catch—your Google Workspace admin must enable recording for your account first.
Once that’s done, here’s who can record a meeting:
- The meeting host
- A co-host (if they’re from outside the host’s organization)
- Anyone from the host’s organization (if Host Management is turned off)
- Teachers and co-teachers in a Google Classroom meeting
If you don’t see the recording option, check your Google Meet settings or ask your admin to enable it. Now, let’s dive into how to actually record your meetings!
How to Record a Google Meet on a Laptop
If you meet the recording requirements, follow these simple steps to record a Google Meet session as a host or participant:
- Start or Join a Meeting
- Open Google Meet and enter the meeting.
- Start Recording
- Click on the Activities icon (bottom right corner).
- Select Recording and click start recording.
- A confirmation window will pop up—click start again.
- Once recording begins, all participants will be notified, and a red recording icon will appear at the top left.
- Stop Recording
- Click the Activities icon again.
- Select Recording > Stop Recording.
- If the meeting ends, the recording will stop automatically.
- Where to Find the Recording
- The recording is saved in the meeting organizer’s Google Drive under the Meet Recordings folder.
- A recording link will be sent via email to the organizer and the person who started the recording.
- If the meeting was scheduled in Google Calendar, the recording will be attached there too.
Note -
macOS Sequoia Users – Allowing Recording Permissions
If you’ve updated to macOS Sequoia, you might see a warning prompt when you try to record or present in a meeting. Here’s how to fix it:
Allow Google Chrome to Record on Mac
- When prompted, click “Allow” to give Google Chrome permission to record your screen.
- If you missed the prompt:
- Go to System Settings > Privacy & Security > Screen Recording.
- Find Google Chrome and turn on permissions for screen and audio recording.
Now you’re all set to record Google Meet on Mac.
Final Reminders Before You Record
Always ask for permission before recording a meeting.
- Ensure you have enough storage in Google Drive or your computer.
- Use a stable internet connection to avoid recording issues.
- Check your microphone settings for clear audio.
How to Record Google Meet on Mobile Devices
While Google Meet’s built-in recording feature is only available on a computer, you can still record meetings on your Android or iPhone using screen recording tools. Here’s how you can do it!
Recording Google Meet on Android
Android phones come with a built-in Screen Recorder, making it easy to capture your Google Meet sessions. Just follow these steps:
- Join the meeting using the Google Meet link shared with you.
- Swipe down from the top of your screen to open Quick Settings, then tap Screen
- Recorder. If prompted, allow the necessary permissions.
- Tap the microphone icon to ensure your recording captures both video and audio.
- Once the meeting is over, tap the red Recording icon to stop. Your recording will be saved in your gallery automatically!
Recording Google Meet on iPhone
Just like Android, iPhones also have a built-in screen recording feature to help you save your meetings.
- Open Google Meet and join the session you want to record.
- Swipe down from the top-right (or up from the bottom on older models) to access the Control Center.
- Tap the Record button (a red circle), then tap Start Recording. Your iPhone will now capture everything on your screen.
- When you’re done, stop the recording, and the video will be saved in your Photos app.
Things to Keep in Mind While Recording
- Always get consent from participants before recording.
- Ensure enough storage space in Google Drive (for built-in recording).
- Check microphone & audio settings for clear sound.
- Use a stable internet connection to avoid disruptions.
- Close unnecessary apps to prevent lag during recording.
- Test your screen recorder beforehand to avoid issues.
- Inform participants if sensitive information will be recorded.
- Keep your camera & background professional if using video.
- Make sure your device is charged or plugged in.
- Save and back up recordings to multiple locations for safety.
Where to Find & Share Your Google Meet Recordings
- Find Your Recording – Google Meet recordings are saved in Google Drive > Meet Recordings folder. The meeting organizer will also get an email with the recording link.
- Share via Google Drive – Right-click the file, select “Get link”, and choose the appropriate sharing permissions before copying the link.
- Share via Email – Click "Share", enter the recipient’s email, and send the recording directly.
- Download & Share – Download the file and upload it to Dropbox, YouTube (private/unlisted), or any cloud storage for easy access.
Boost Your Productivity with MeetMemo
Looking for a way to make your Google Meet sessions even more productive? MeetMemo is the solution you’ve been looking for! This AI note-taker and assistant works seamlessly with Google Meet, Zoom, and Microsoft Teams. It automatically captures key points, action items, and even records your meetings with clear, vivid transcriptions—so you never have to scramble for notes again.
After the meeting, you’ll see a small video icon next to your summary. Click on it, and you’ll get the full recording. Need to revisit a specific point? Just tap on the transcription of that particular section, and you’ll jump straight to that moment—no more scrubbing through an entire video to find what you need.
With free plans available, MeetMemo makes it easy to stay organized and get the most out of every meeting. Try it out and make your virtual meetings smoother and more productive!
In a Nutshell
Now that you know how to record Google Meet sessions, choose the method that works best for you, whether it's the built-in feature or a third-party tool. Feel free to drop any questions or share your experiences in the comments below!
For an even smoother experience, MeetMemo can take notes for you while you focus on the conversation. It seamlessly integrates with Google Meet, Zoom, and Teams, helping you stay organized and productive. Give it a try and see the difference!