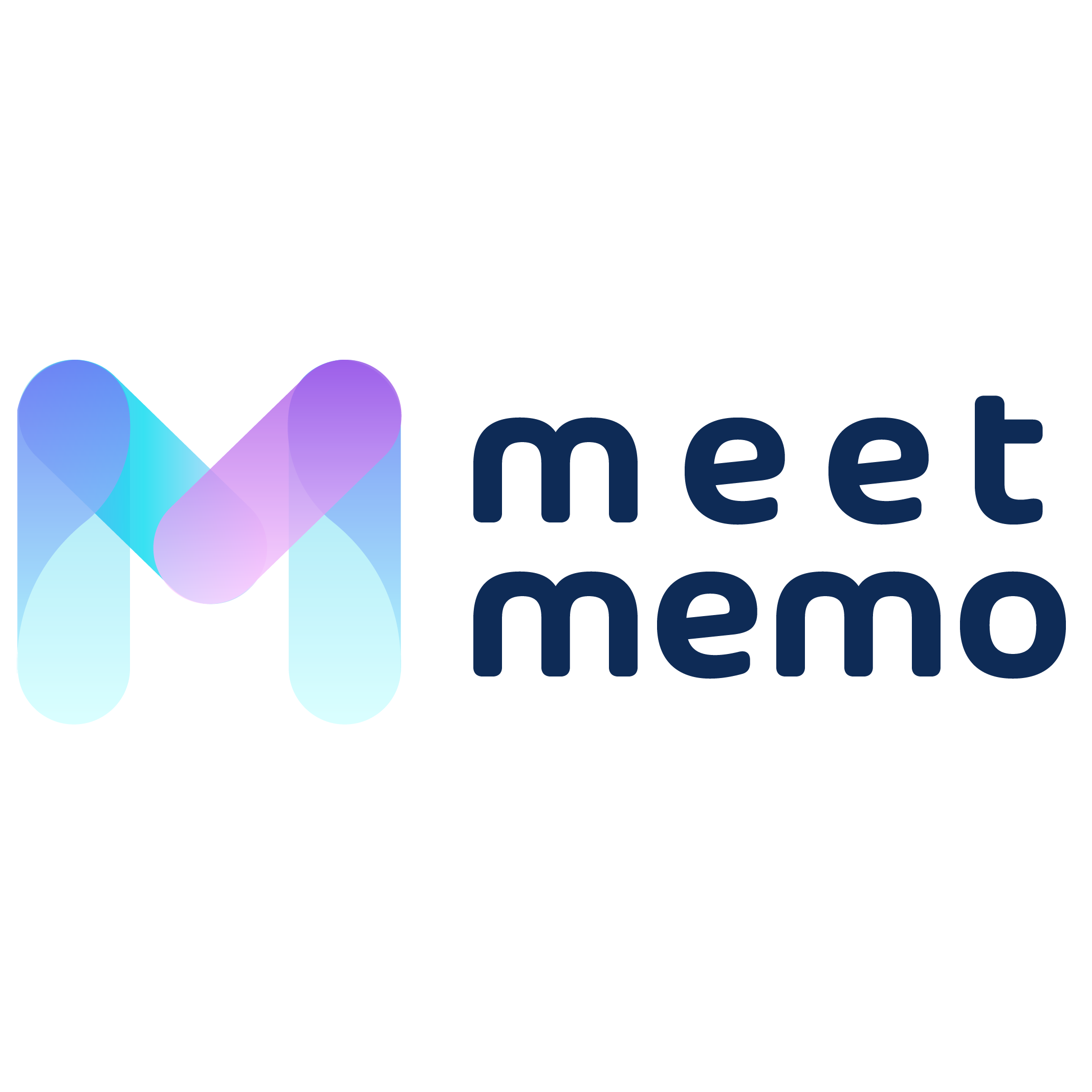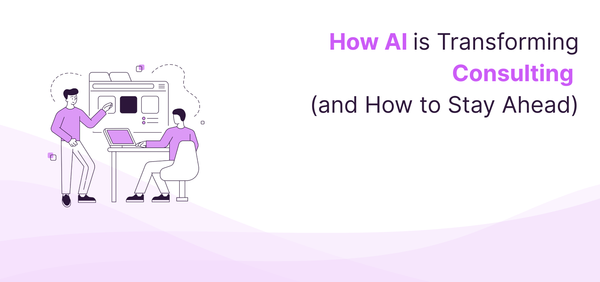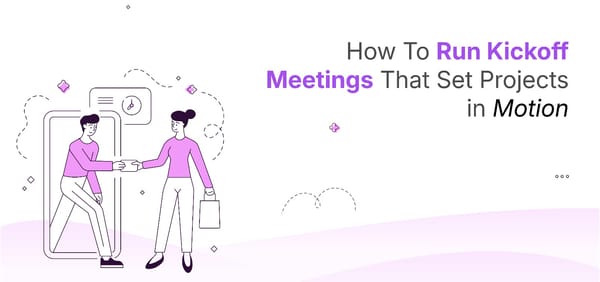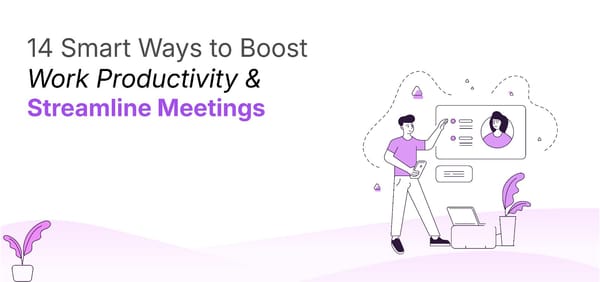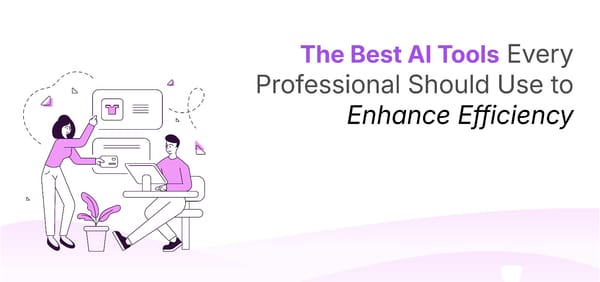How to Record Teams Meetings & Access Them Anytime
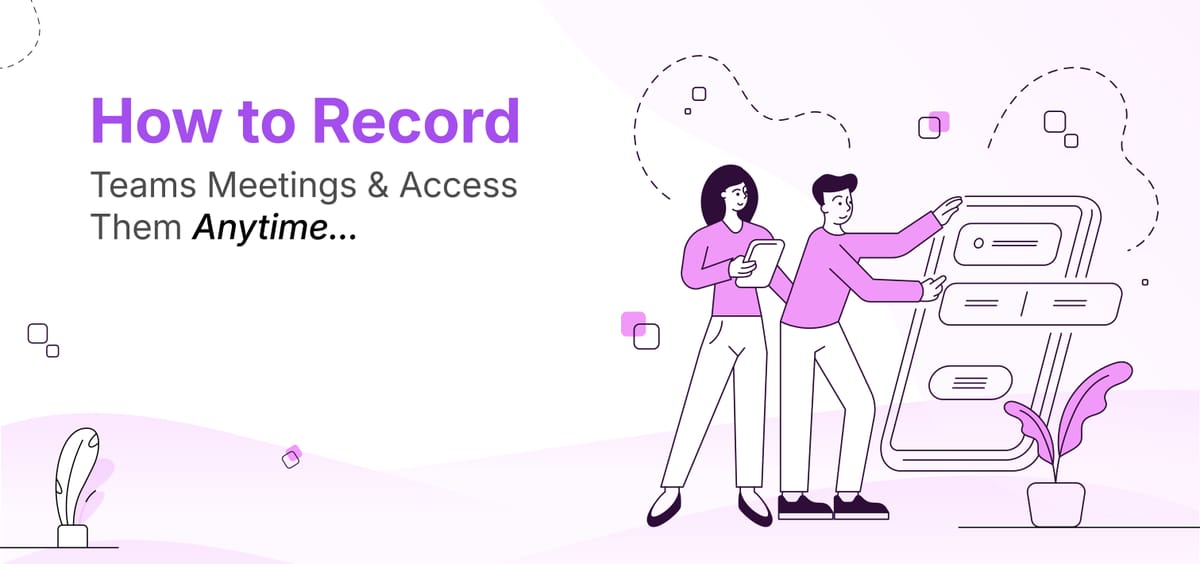
Meetings can feel like a blur, especially when there’s a lot to cover. You think you’ll remember everything, but by the time the call ends, some details start slipping away. That’s where recording your Microsoft Teams meetings makes all the difference.
What’s even better is that these recordings are easily accessible whenever you need them—whether you want to share them with someone who missed the meeting or just need to review something later.
No more second-guessing what was discussed or scrambling for notes—we'll take you through the easiest way to record your Teams meetings, where to find them later, and how to access them hassle-free. Let’s get started!
Who Can and Can’t Record a Teams Meeting?
If you’re wondering whether you can record a Teams meeting, here’s the breakdown of the criteria:
Who Can Record:
- Anyone with licenses like Office 365 Enterprise (E1, E3, E5), M365 Business, or similar.
- Users who have recording enabled by an IT admin.
- Anyone who isn’t a guest or from another organization.
Who Can’t Record:
- Guests.
- People from other organizations.
- Anonymous participants.
A Few Things to Keep in Mind:
- Recording keeps going even if the person who started it leaves.
- It stops automatically once everyone leaves, or after four hours if someone forgets to leave.
How to Record a Teams Meeting Using the Built-in Recorder
Microsoft Teams makes it easy to record meetings, capturing everything from video and audio to screen-sharing activities. Here’s how you can do it using the built-in recording feature:
Step-by-Step Guide to Recording a Teams Meeting
1. Join or Start a Meeting
- Open Microsoft Teams on your desktop, mobile app, or web browser.
- Start a new meeting or join an ongoing one.
2️. Start Recording
- Click on the More actions (···) button in the meeting controls bar.
- Select Start recording and transcription (this starts both recording and live transcription).
- A notification will appear to inform all participants that the meeting is being recorded.
3️. Stop Recording
- Click the More actions (···) button again.
- Select Stop recording—the recording will automatically save and process.
Important Notes:
- Only one person can record a meeting at a time. If a recording is already in progress, another participant cannot start a second one.
- Microsoft’s privacy policy requires that all participants are notified when a recording begins.
Where Are Teams Recordings Stored?
The storage location depends on the type of meeting:
- Channel Meetings → The recording is saved in SharePoint, under the team’s Files > Recordings folder.
- Non-Channel Meetings (1:1, Group, or Scheduled Meetings) → The recording is saved in OneDrive, specifically in the “Recordings” folder of the person who started the recording.
Recording Teams Meeting Using MeetMemo.ai
With MeetMemo.ai, recording, transcribing, and summarizing your Teams meetings is a breeze. Let’s walk you through on how to get started!
Note -
As we read above, Microsoft Teams has strong privacy and recording policies to ensure transparency. Similarly, MeetMemo.ai notifies all participants when a recording starts, adapting to the privacy norms of different platforms.
Step 1: Connect Meetmemo.ai to Your Outlook Calendar
- When you first log in to MeetMemo.ai, you’ll be prompted to grant access to your Outlook calendar.
- Just tick the box to allow Meetmemo.ai to view your scheduled meetings.
- Once synced, everything’s set up instantly—no extra steps needed!
- You can also visit the Calendar tab on your dashboard to see all your upcoming meetings in one place.
That’s it! Your Teams meetings will now sync automatically, and Meetmemo.ai will be ready to join when the meeting starts.
Step 2: Start Recording Your Teams Meeting
Meetmemo.aioffers two ways to record your Teams meetings:
a. Scheduled Meetings
- Meetmemo.ai automatically joins your Teams meeting 2-3 minutes after it starts.
- Recording begins as soon as the host grants permission.
- You don’t need to do anything—just focus on the conversation while Meetmemo.ai captures everything!
b. Instant Meetings
Need to record an unscheduled Teams call? No problem!
- Login to Meetmemo.aiand select Instant Meeting.
- Enter the meeting title and paste your Teams meeting link.
- Click Start, and Meetmemo.aiwill join and begin recording once the host approves.
Step 3: Access Your Recordings Anytime
Once the meeting ends, Meetmemo.ai processes everything and stores it in your dashboard. Here's what you’ll get:
- Full video recording of the meeting.
- Auto-generated transcript—click any section to jump to that moment in the recording.
- AI-powered summary highlighting key points, action items, and decisions.
You can revisit, share, or download your meeting notes whenever you need them.
Effortless Meeting Recording with MeetMemo.ai
Meetmemo.ai takes the hassle out of recording and transcribing meetings, whether you’re using Microsoft Teams, Zoom, or Google Meet. Once you connect your account, this AI note taker automatically joins your meetings, capturing everything from the conversation to important action items.
You won’t have to worry about taking notes or missing key moments—MeetMemo’s AI-powered transcription handles all of it. After your meeting ends, you’ll have an organized summary, complete with video, transcript, and key insights, all ready for you to review. It's the easiest way to stay on top of your meetings across any platform.
In Conclusion
Meetings are meant for collaboration, not for worrying about taking notes or remembering every detail. With MeetMemo.ai, you can stay fully present while it automatically records, transcribes, and summarizes your Teams, Zoom, and Google Meet calls.
Be it an important discussion or a quick check-in, you’ll always have a reliable record to refer back to. No extra effort—just seamless, organized notes whenever you need them. Give this AI meeting note taker a try today and make your meetings more productive than ever!