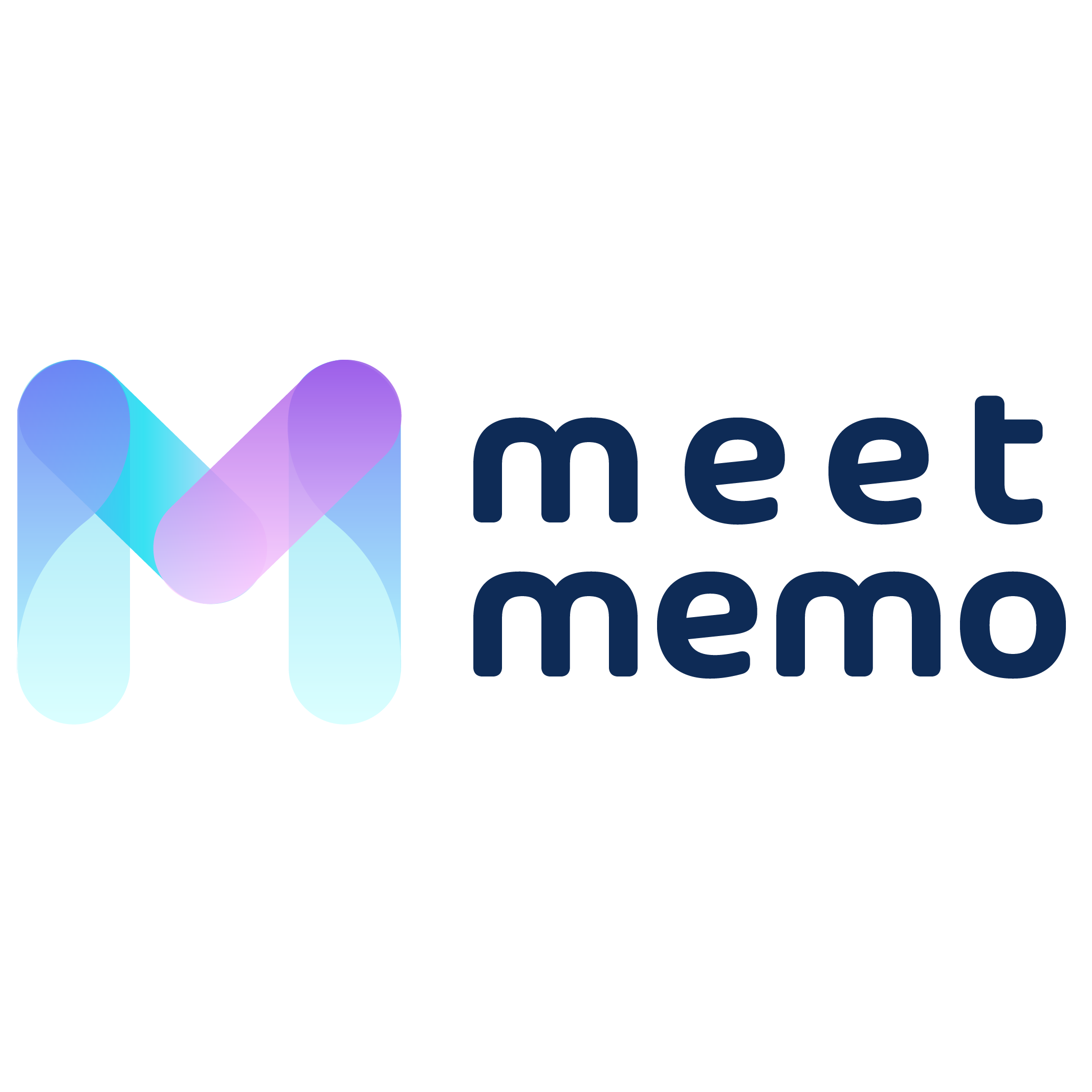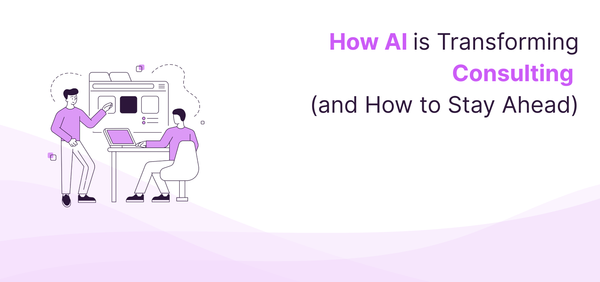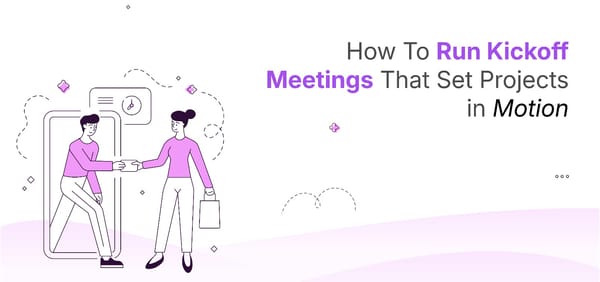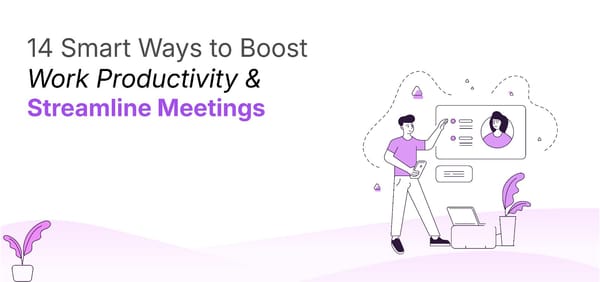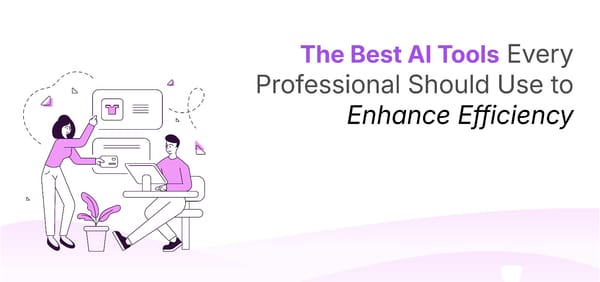How to Record Zoom Meetings on Any Device: Step-by-Step Instructions
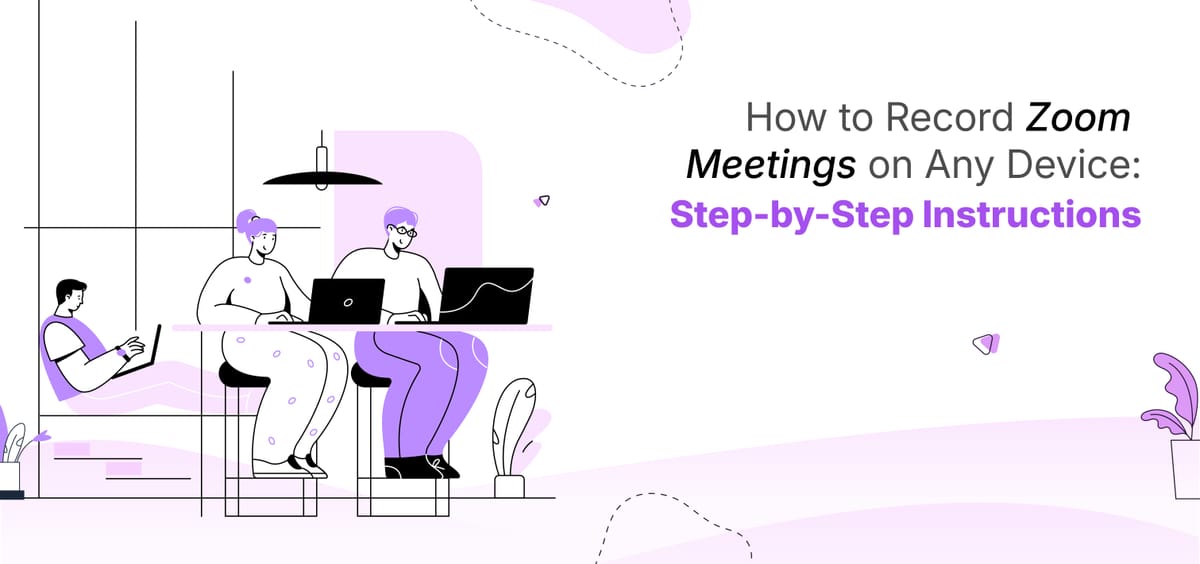
Zoom has quickly become the go-to platform for connecting with colleagues, clients, and teams worldwide. But let’s face it—sometimes, it’s tough to catch everything in a live conversation, especially when there’s a lot to unpack. That’s why taking notes or having a recording of your meetings can be a game-changer!
Recording allows you to revisit important points and even share the meeting with someone who couldn’t attend. Plus, it’s a fantastic resource for training, brainstorming sessions, or simply keeping track of key moments for future reference.
The best part? You don’t need to be a tech wizard to record a Zoom meeting. Whether you’re using a laptop, desktop, or smartphone, this blog will guide you through the entire process of recording meetings on any device. It’s easier than you think, so let’s get started!
Can You Record Meetings Directly on Zoom?
The quick answer: Absolutely! Zoom has a built-in screen recording feature that makes capturing your meetings easy. But, here’s the catch: you’ll need to be the host to activate this feature.
Both free and paid Zoom users can take advantage of this feature, but the availability of certain options (like cloud recording) varies based on your plan. Let’s walk through how you can start recording on different devices, making sure you get the most out of Zoom's capabilities.
Recording Zoom Meetings on Your Laptop or Desktop (Step-by-Step)
For both Windows and Mac users, here’s how to record your Zoom meetings:
- Start the Zoom Meeting: Once you’ve launched the meeting as the host, you’ll see a recording option on the bottom menu.
- Click “Record”: Choose either Record on this Computer or Record to the Cloud (if you're a paid user).
- Manage Recording: During the meeting, you can pause or stop recording anytime.
- Access Your Recording: Once the meeting ends, your recorded file will automatically save on your computer or in the cloud, depending on your choice.
Recording Zoom Meetings on Your Smartphone (iPhone or Android)
On mobile devices, Zoom’s recording option is available for Cloud recording only (for paid users). Here’s how to record on your phone:
- Start or Join a Meeting: As the host, tap the “More” button in the meeting controls.
- Select “Record to the Cloud”: This will start the recording for your meeting.
- Pause or Stop: Use the same “More” button to stop or pause the recording.
- Access Recording: Once the meeting is over, you’ll find your recording saved in the cloud and accessible through your Zoom account.
How to Record a Zoom Meeting as a Participant
If you’re a participant in a Zoom meeting and need to record it, you might think you’re out of luck. But the truth is, you can record a Zoom meeting even if you’re not the host! There are two ways to do this—let's explore them
Method 1: Requesting Recording Permission from the Host
By default, only the host has control over who can record a Zoom meeting. If you want to record within the Zoom app itself, you’ll need the host’s approval. Here’s how the host can grant you access:
- During the Zoom meeting, click on Participants at the bottom of the screen.
- Find the participant who needs recording access and click the More button (three dots) next to their name.
- Select Allow to Record Local Files to enable recording for that participant.
Once permission is granted, the participant will receive a notification that they can now record the session. A recording icon will also appear next to their name.
If the host decides to revoke access, they can do so by clicking More next to the participant’s name and selecting Remove Permission to Record Local Files. The participant will then receive a notification that recording is no longer available.
Method 2: Record Zoom Meetings with MeetMemo
1. Connect Your Calendar
Sign up or log in to MeetMemo and sync your Google or Outlook calendar. Your scheduled meetings will appear instantly—no extra setup needed!
2. Start Recording Automatically
For scheduled meetings, MeetMemo joins in 2-3 minutes and starts recording once the host grants permission.
For instant meetings:
- Login to MeetMemo and click Instant Meeting.
- Enter the meeting title and Zoom link.
- MeetMemo joins and records once approved by the host.
3. Access Your Recording
After the meeting, find the video recording, transcript, and AI summary in your Notetaker dashboard. Click any section in the transcript to jump straight to that moment!
Go beyond Just Recording with Meetmemo
MeetMemo gives you everything you need to stay on top of your meetings and also seamlessly works not only with zoom but with major platforms like google meet and teams too. The free plan is perfect for getting started, but if you need longer recordings, AI-powered insights, or advanced collaboration tools, upgrading to a Pro or Enterprise plan unlocks even more possibilities.
Final Thoughts
Recording Zoom meetings is essential for capturing important discussions, revisiting key points, and ensuring nothing gets missed. While Zoom’s built-in recording feature works well, it comes with limitations.
That’s where MeetMemo makes a difference. This AI-powered tool automatically records, transcribes, and summarizes meetings, making it easier than ever to stay organized and focused. With flexible plans to suit different needs, MeetMemo makes meetings more productive and stress-free. Try it out and see how effortless note-taking and recording can be!