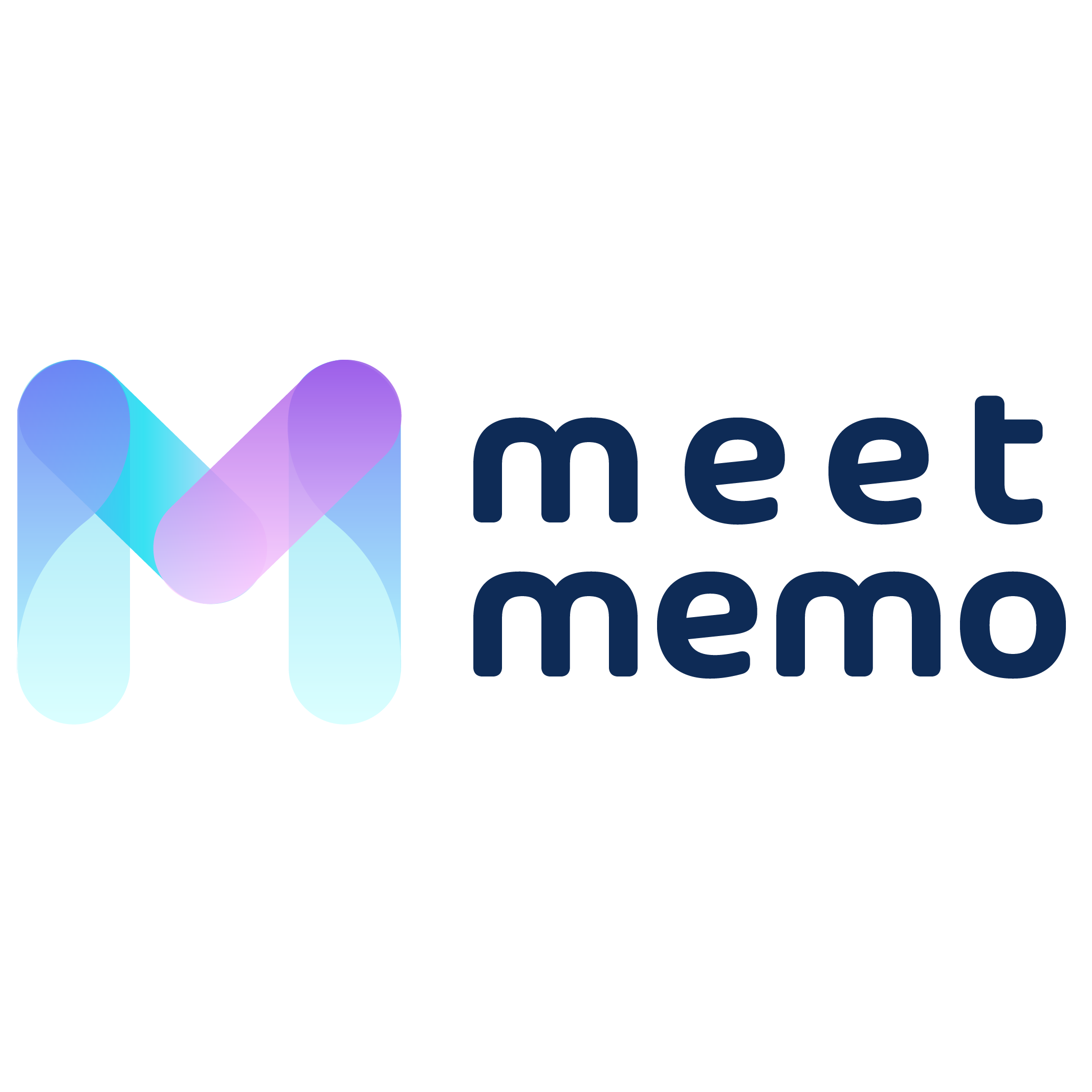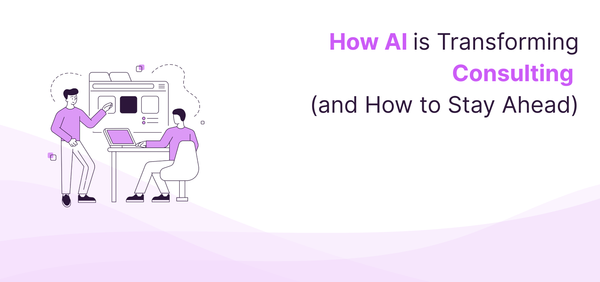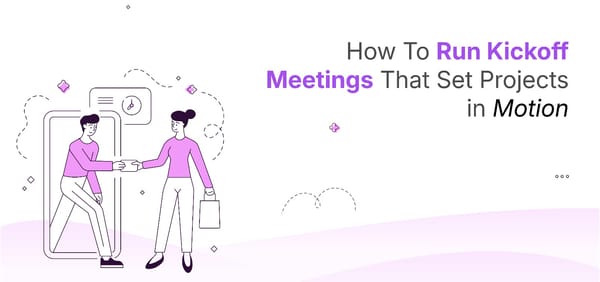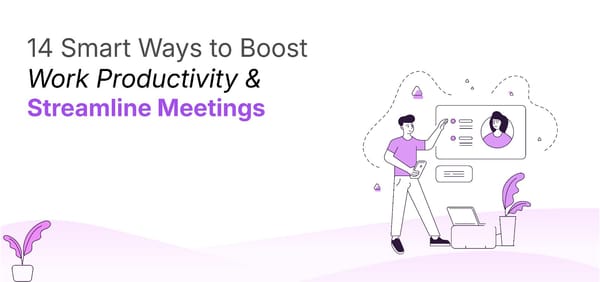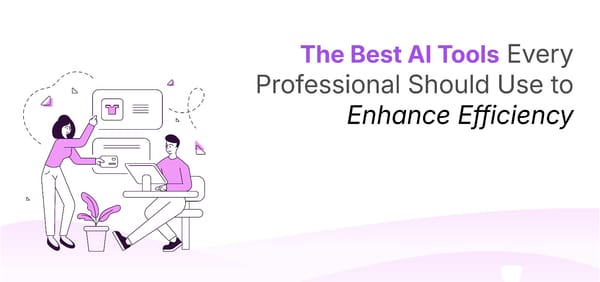How to Schedule a Zoom Meeting: A Beginner’s Guide
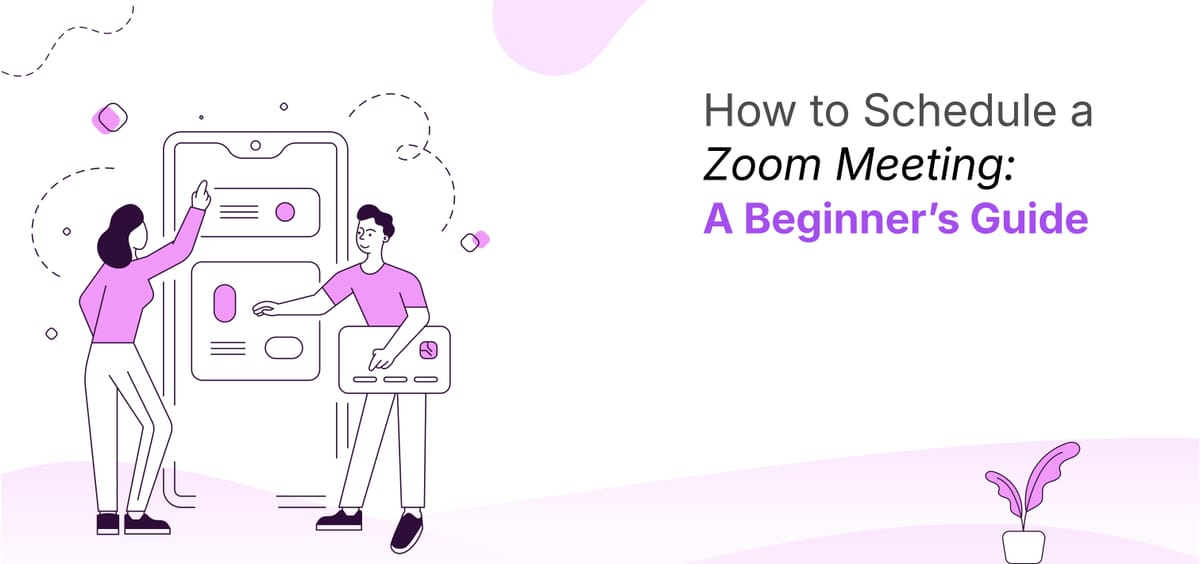
Ever had that moment where you're scrambling to set up a Zoom meeting—sending links, adjusting settings, and hoping it all works? We’ve all been there.
Zoom has become the go-to tool for virtual meetings, whether it’s for work, classes, or catching up with friends. But here’s the thing—scheduling your Zoom meetings the right way can save time and avoid last-minute chaos. No more missed invites or awkward delays!
Be it if you're using the Zoom desktop app, mobile app, or integrating with Google Calendar, I’ll guide you through the easiest ways to schedule a meeting step by step.
Plus, we’ll make sure you’re even more productive by the end of your meeting. With intelligent meeting insights, you’ll stay organized and on top of key tasks. Let’s get started!
Step-by-Step Guide to Scheduling a Zoom Meeting
Before You Start
- Sign up for a Zoom account (free or paid) if you haven’t already.
- Download the Zoom app or use the web version.
Method 1: Scheduling a Zoom Meeting via the Desktop App
- Install the Zoom Desktop Client: Download and install the Zoom desktop client on your Windows or macOS device. Once installed, open the app and sign in.
- Click ‘Schedule’:On the Zoom home page, locate and click the “Schedule” button. This will open up the meeting scheduling window.
- Enter Meeting Details:Fill in the meeting topic, date, and time. If you want to invite others, enter their email addresses in the "Attendees" section.
- Customize Settings:Click ‘More Options’ to access advanced settings. Here, you can modify security features, video/audio preferences, and enable the waiting room or passcode for extra security. Once you're done with the settings, click ‘Save’
Pro Tip: Zoom’s desktop app is also integrated with your calendar, so once the meeting is saved, invites are sent out automatically.
Method 2: Scheduling a Zoom Meeting via the Mobile App
If you're on the go and need to schedule a Zoom meeting from your phone, the Zoom mobile app for iOS or Android is a lifesaver. You can easily set up meetings anytime, anywhere.
- Open the Zoom App:Launch the Zoom app on your Android or iOS device. Tap ‘Meetings’ at the bottom of your screen, then select ‘Schedule’ at the top.
- Enter Meeting Details:Fill in your meeting name, date, time, and invite participants by adding their emails or selecting contacts.
- Finalize and Save:Once you’ve entered all the details, tap ‘Done’ at the top-right. Your meeting will be saved, and you’ll see it listed on your home screen.
- Send Invitations:Tap on the meeting title to share the invite link with participants via email, WhatsApp, or any other platform you prefer.
Method 3: Scheduling a Zoom Meeting via the Web Portal
- Log in to Your Zoom Account:Head over to Zoom’s web portal and sign in to your free or pro account. On the left-hand menu, click ‘Meetings.’
- Click ‘Schedule a Meeting’:Select ‘Schedule a Meeting’ at the top-right corner. This will open the meeting setup page.
- Enter Meeting Details:Fill in the topic, description, date, time, and duration. If you're inviting participants, enter their email addresses in the ‘Attendees’ section.
- Customize Meeting Settings:Adjust security options like enabling a waiting room or setting a passcode. You can also control video/audio settings, enable automatic recording, or assign co-hosts.
- Save and Send Invites:Click ‘Save’ to finalize your meeting. If your Zoom is synced with Google Calendar or Outlook, you’ll get an option to add the meeting directly to your calendarr and send invites automatically.
Method 4: Scheduling a Zoom Meeting via Google or Outlook Calendar
If you’re already using Google Calendar or Outlook for scheduling, why not streamline your Zoom meetings too? Instead of switching between apps, you can create and send meeting invites directly from your calendar. Here’s how:
Scheduling via Outlook Calendar
- Install the Zoom Add-In for Outlook
- Open Outlook and navigate to the Calendar tab.
- Ensure you have the Zoom add-in installed. If not, get it from the Microsoft AppSource store.
- Pick a Date and Time
- Find the date on which you want to schedule the meeting and double-click it.
- A new event window will pop up.
- Add Zoom Meeting Details
- Click on the three dots (...), then select the Zoom icon from the drop-down menu.
- Choose ‘Add a Zoom Meeting’—this will auto-fill meeting details in the invite.
- Customize and Send
- Adjust meeting settings (like enabling a waiting room or muting participants on entry).
- Click ‘Save’ to finalize the invite, and send it to participants.
Scheduling via Google Calendar
- Create a New Event
- Open Google Calendar and click ‘+ Create’ in the top left corner.
- Select ‘Event’ from the drop-down menu.
- Go to More Options
- A pop-up will appear—click ‘More Options’ for advanced settings.
- Link Your Zoom Meeting
- Under the ‘Add Google Meet video conferencing’ option, click the arrow icon next to it.
- Select ‘Zoom Meeting’ (this option only appears if you’ve installed the Zoom add-on).
- Note: If you don’t see the Zoom option, install the ‘Zoom for Google Workspace’ add-on from the Google Workspace Marketplace.
- Finalize and Save
- Adjust meeting settings, invite attendees, and click ‘Save.’
- The Zoom meeting link will be added to the calendar event automatically.
Take Your Zoom Meetings to the Next Level with Meetmemo.ai
Scheduling a Zoom meeting is easy—keeping track of everything discussed? Not so much. That’s where Meetmemo.ai helps you stay on top of your meetings. This smart meeting assistant works in the background, recording and transcribing every conversation with precision, so you never miss an important detail.
Forget scrambling to take notes or trying to recall who said what. Meetmemo.ai provides AI-powered summaries that highlight key points, action items, and decisions made during the call. With seamless integration into Zoom, it ensures that post-meeting follow-ups are clear and effortless.
Security is a top priority, with end-to-end encryption and GDPR compliance, so your data stays safe. Whether you’re leading a team meeting or hosting client calls, Meetmemo.ai helps you stay organized, productive, and always in the loop.
Try it for free today or book a demo to see how it can transform the way you manage your meetings.
Final Thoughts
Effective meeting management is crucial for productivity and collaboration. Zoom has become a staple for virtual meetings, and knowing how to schedule and organize them efficiently can save valuable time. But even the best meetings need follow-up, which is where Meetmemo.ai shines. With its seamless integration into Zoom, Meetmemo.ai automates transcription, summaries, and action points, ensuring you never miss a detail. Try it out today to streamline your meeting workflow and boost productivity!