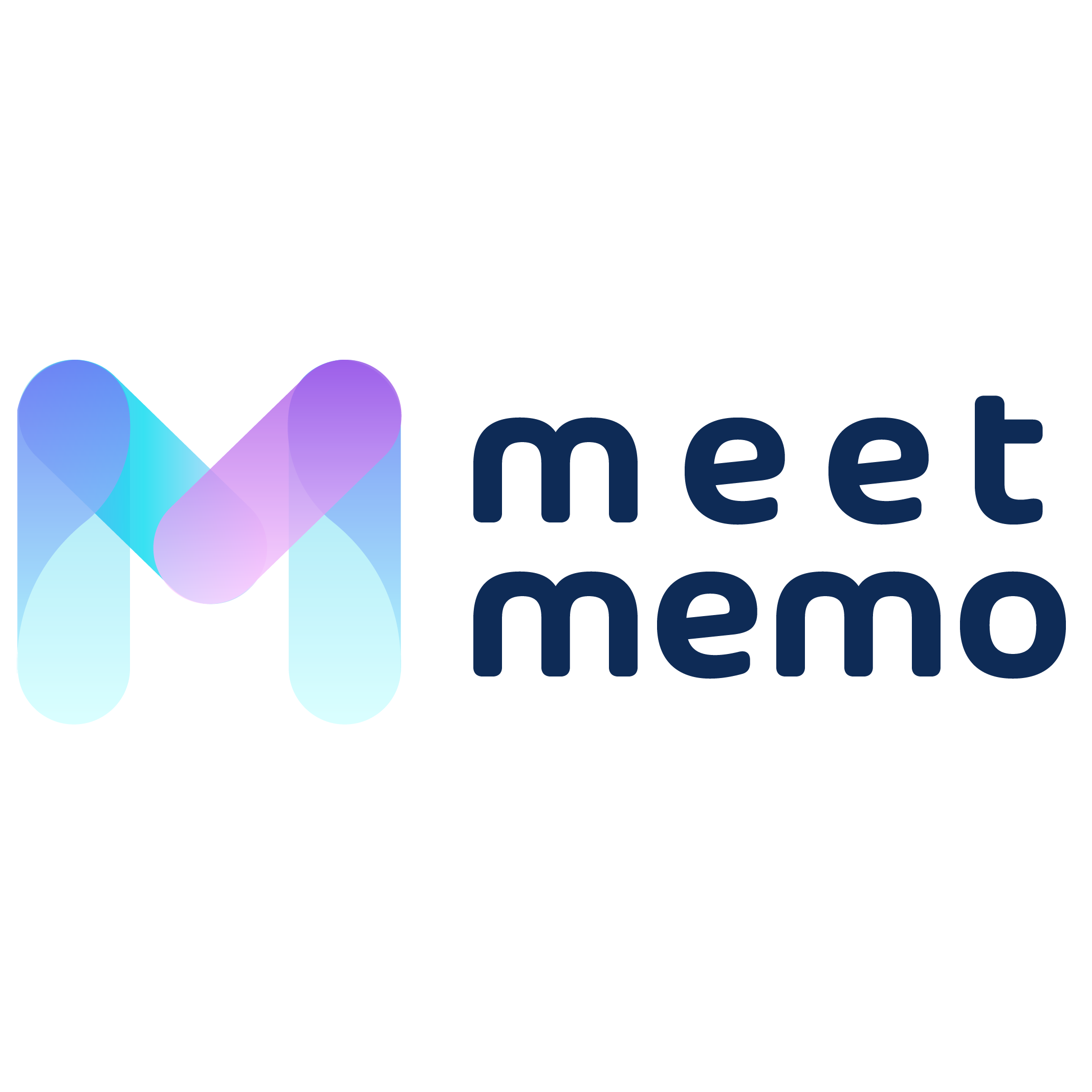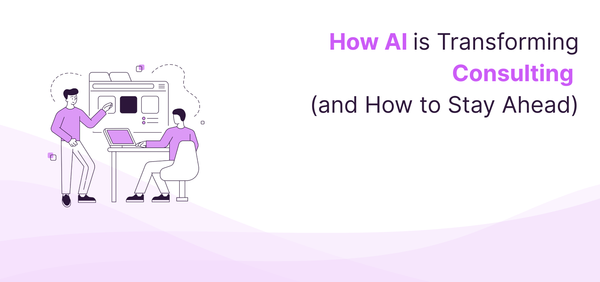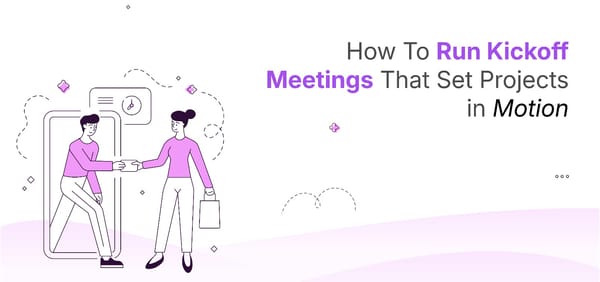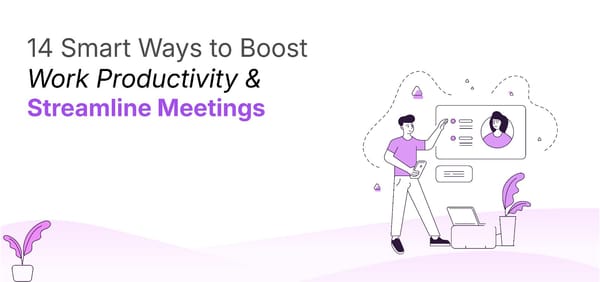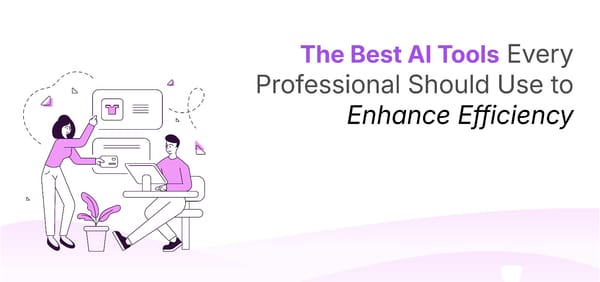How to Set Up and Schedule Google Meet Meetings in Minutes
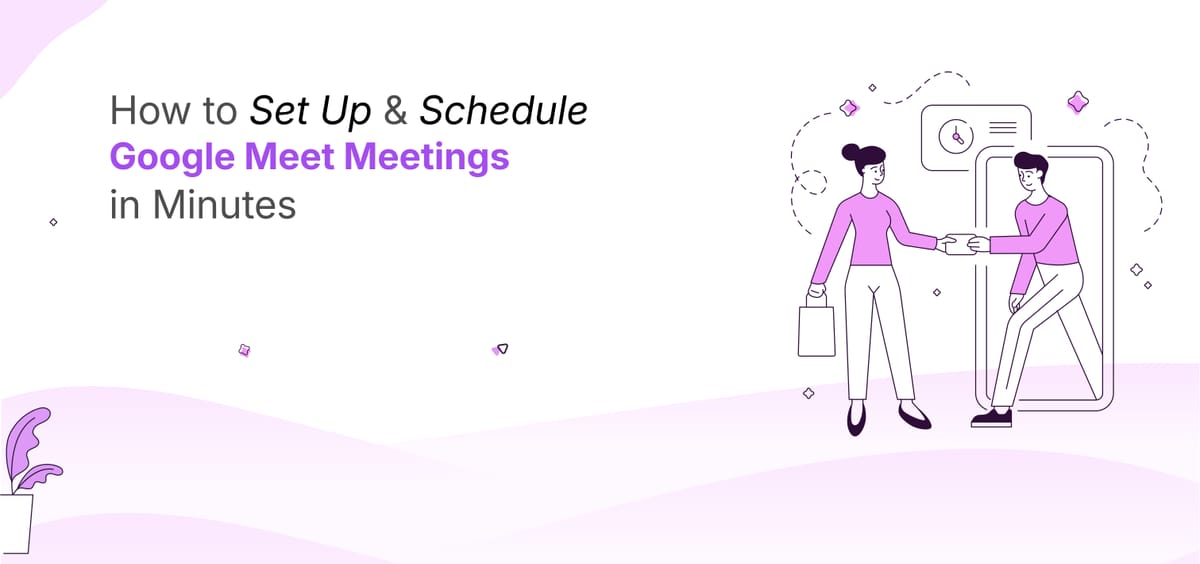
You’ve got a meeting in 10 minutes, but your brain is already juggling a hundred tasks. The clock’s ticking, and you’re thinking, "How am I going to make this quick, smooth, and productive?" Well, you’re not alone! Virtual meetings have become the new normal, especially now that so many of us are working remotely or in hybrid setups.
When it comes to virtual meetings, Google Meet is the go-to for many. It’s reliable, easy to use, and integrates seamlessly with Google’s suite of tools, so you don’t have to worry about tech hiccups in the middle of your meeting.
That’s exactly why I’m here to walk you through how to set up and schedule Google Meet meetings in just a few simple steps. And because productivity matters, I’ll also introduce you to a brilliant tool that will help you stay on top of your meetings like a pro. Let’s dive in!
Why Use Google Meet?
Google Meet is one of the easiest and most reliable video conferencing tools out there. With its simple, web-based interface, you don’t need to install anything—just click the link and join. It integrates seamlessly with Google Calendar, Gmail, and Drive, making scheduling effortless.
Plus, with end-to-end encryption and enterprise-grade security, your meetings stay private. Whether you're using the free version or Google Workspace, it’s built for smooth, secure, and hassle-free virtual meetings.
How to Schedule a Google Meet Meeting (Step-by-Step Guide)
Scheduling a Meeting via Google Calendar
Scheduling a Google Meet through Google Calendar is the easiest way to ensure everyone gets the invite, meeting link, and reminders—all in one go. Here’s how to do it in just a few clicks:
Step 1: Open Google Calendar
Head over to Google Calendar in your web browser. If you're logged into your Google account, you’re good to go!
Step 2: Create a New Event
Click the + Create button in the top-left corner or simply select a time slot on your calendar to start a new event.
Step 3: Add Event Details
Give your meeting a name, set the date and time, and add any notes or agenda details in the description box.
Step 4: Enable Google Meet Video Conferencing
Click on “Add Google Meet video conferencing.” This instantly generates a unique Google Meet link for your meeting.
Step 5: Invite Participants
In the “Add Guests” section, type in the email addresses of the people you want to invite. They’ll get a calendar invite with all the meeting details.
Step 6: Save & Send Invites
Click Save, and Google will ask if you want to send invites to your guests. Hit Send, and they’ll receive an email with the meeting link and event details.
Step 7: Share & Access the Invite
All invitees can access the meeting link from their Google Calendar, Gmail, or the email invite—no last-minute scrambling to find the link!
Scheduling a Google Meeting Through Gmail
If you need to hop on a video call quickly, Google Meet is built right into Gmail, making it super convenient. Here’s how you can start a meeting in seconds—without even leaving your inbox.
Step 1: Open Gmail
Go to Gmail on your web browser or open the Gmail app on your phone. Make sure you’re logged into your Google account.
Step 2: Find the Google Meet Section
On the left sidebar (or at the bottom on mobile), look for the Google Meet section. You’ll see two options: New Meeting and Join a Meeting. Click New Meeting to start one instantly.
Step 3: Start a New Meeting
Select “Start an instant meeting”, and Google Meet will open in a new window with a unique meeting link generated automatically.
Step 4: Copy the Meeting Link
Once your meeting starts, you’ll see a meeting link at the bottom of the screen. Click “Copy” to grab it for easy sharing.
Step 5: Invite Participants
Send the meeting link via email, chat, or any messaging app to invite your team, clients, or friends. If you’re in a rush, you can even use the "Add People" button in the Meet window to send direct invites.
Step 6: Join & Start Your Meeting
When it’s time to meet, participants can click the link to join from their browser or the Google Meet app—no additional downloads required.
Scheduling a Google Meet Directly From the Google Meet App
Setting up a Google Meet directly from the app is quick and easy. Here’s how to do it in just a few steps:
Step 1: Open the Google Meet App
Launch the Google Meet app on your mobile or desktop, or Google Meet’s website. Ensure you're signed in to your Google account.
Step 2: Click “New Meeting”
Tap on “New Meeting” to start the process.
Step 3: Choose How You Want to Schedule
You’ll have three choices:
- Create a meeting for later – Get a meeting link to share.
- Start an instant meeting – Begin a meeting right away.
- Schedule in Google Calendar – Set a meeting with details and participants.
Step 4: Share the Meeting Link
If you selected “Create a meeting for later”, copy the link and share it manually via email or messaging apps.
Step 5: Join at the Scheduled Time
At the scheduled time, both you and the participants can click the link to join the meeting.
Scheduling a Google Meet on Mobile devices
A. Using Google Calendar App:
- Open the Google Calendar app.
- Tap the + button and select Event.
- Enter the meeting title, date, and time.
- Tap Add video conferencing → Select Google Meet.
- Add guests by entering their email addresses.
- Tap Save, and invites will be sent automatically.
B. Using Google Meet App on Android
- Open the Google Meet app.
- Tap New Meeting and choose:
- Create a meeting for later (copy the link to share).
- Schedule in Google Calendar (follow steps above).
C. Using Google Meet App on iOS:
- Open the Google Meet app.
- Tap New Meeting and choose:
- Create a meeting for later (copy & share the link).
- Schedule in Google Calendar (follow steps above).
That’s it! Now, your meetings are set up and ready to go.
Make Your Meetings Productive with Meetmemo.ai
Scheduling a Google Meet is just the first step—Meetmemo.ai ensures you get the most out of every conversation.
This AI-powered assistant seamlessly integrates with Google Meet, Zoom, and Microsoft Teams to record, transcribe, and summarize meetings with speaker differentiation, capturing details accurately across languages and accents.
Designed with privacy in mind, Meetmemo.ai offers end-to-end encryption, GDPR compliance, and customizable data retention policies, making it a secure choice for businesses.
Get started for free or schedule a free demo to see how Meetmemo.ai can transform your meetings!
In Conclusion
Scheduling a Google Meet is simple, whether you use Google Calendar, Gmail, or the Meet app. But just setting up meetings isn’t enough—making them productive is key. Important discussions, action points, and decisions can get lost without proper documentation.
This is where Meetmemo.ai comes in to streamline your workflow. This AI-powered assistant records, transcribes, and summarizes your meetings effortlessly. With secure encryption and seamless integration with major meeting platforms it ensures you never miss a detail.
Try Meetmemo.ai for free today and boost your meeting productivity!