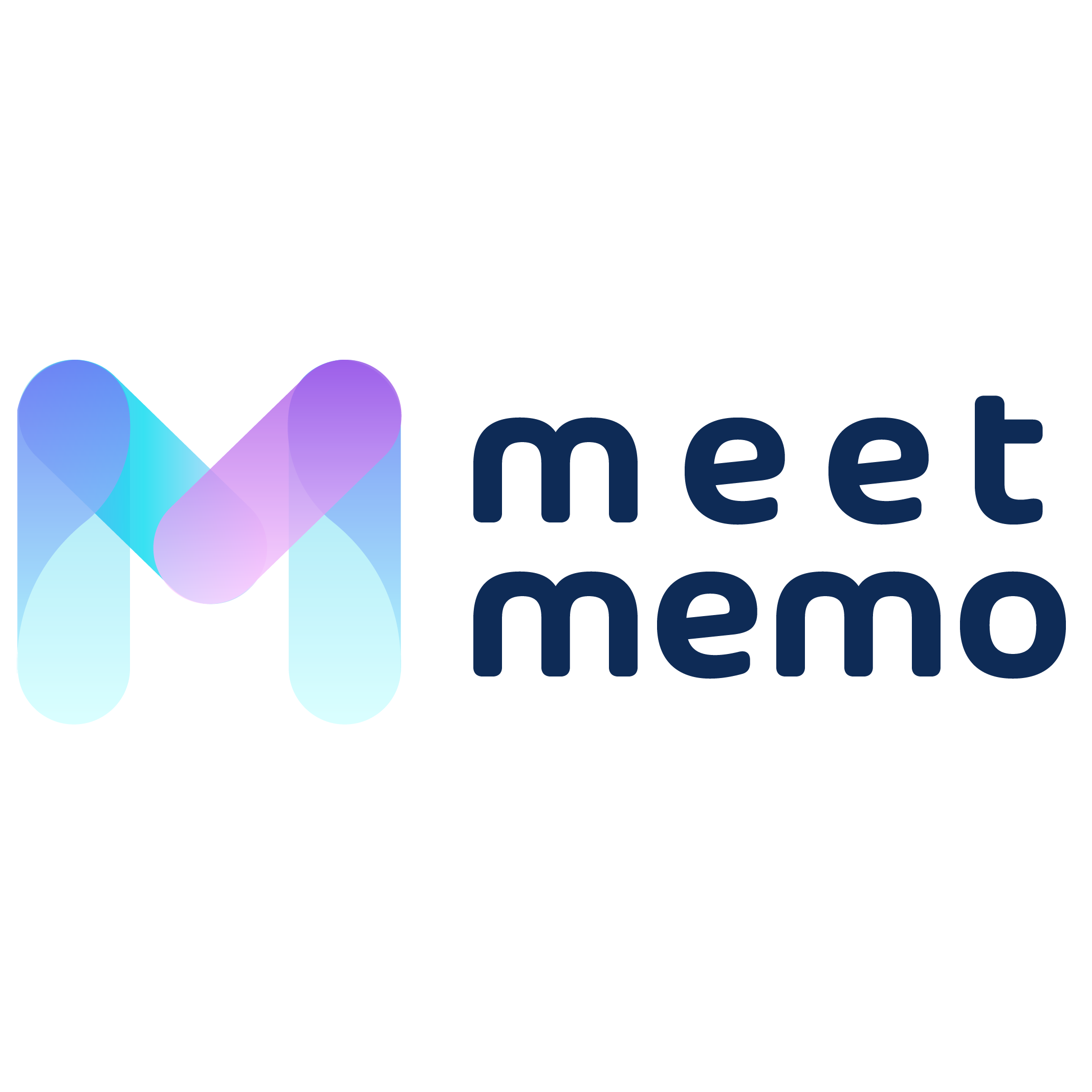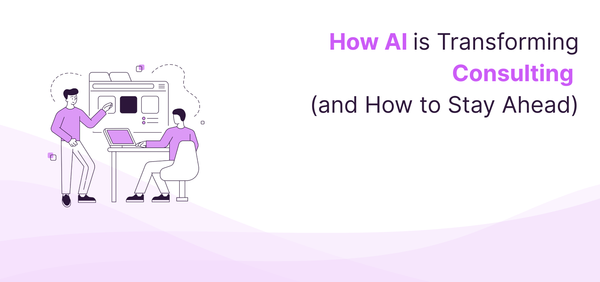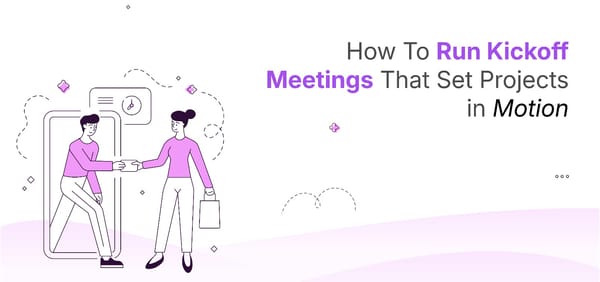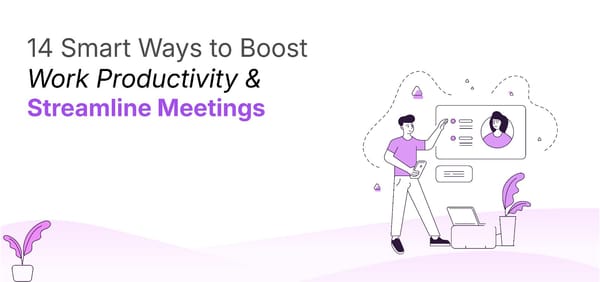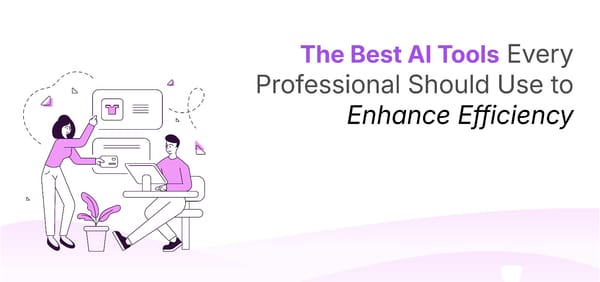The Ultimate Guide to Scheduling a Microsoft Teams Meeting in Just a Few Clicks
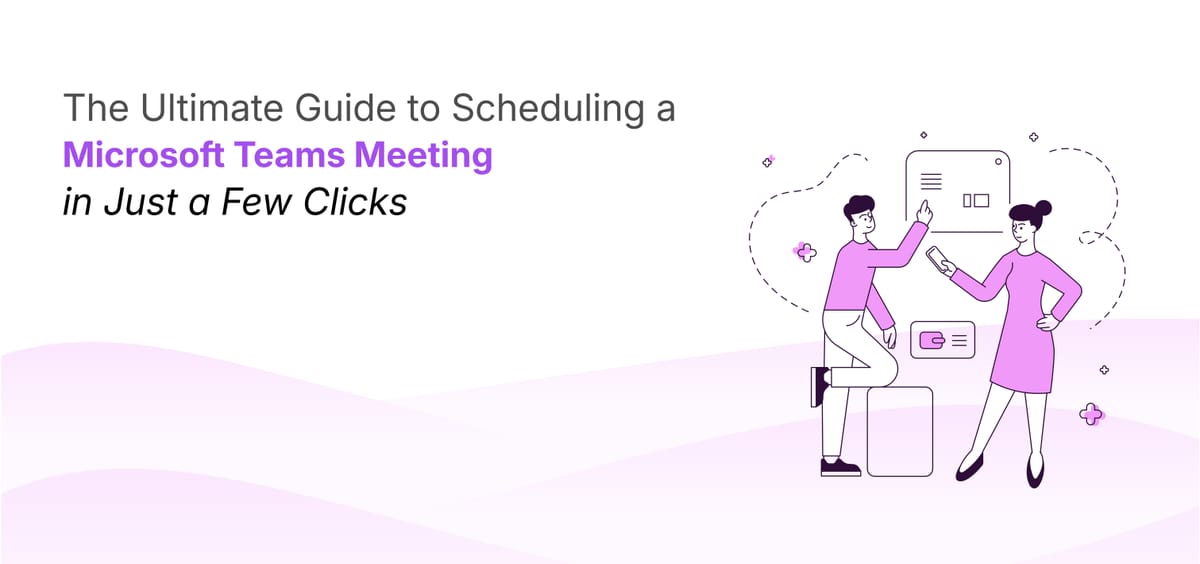
We’ve all been there—frantically trying to schedule a meeting, juggling different time zones, and playing the endless back-and-forth email game. By the time the meeting is set, you’re already exhausted.
But what if I told you that scheduling a Microsoft Teams meeting is way easier than you think? It is a powerhouse when it comes to seamless scheduling, especially if you're already using Outlook or Microsoft 365. Whether you're setting up a quick sync, a client call, or a team-wide brainstorming session, Teams gives you multiple ways to get it done—in just a few clicks.
By the end of this guide, you’ll not only be a pro at scheduling Teams meetings effortlessly, but you’ll also learn how to supercharge your meetings with an AI-powered tool that takes your productivity to the next level. Let’s dive in!
How to Schedule a Microsoft Teams Meeting Using Teams desktop App
Setting up a meeting on Microsoft Teams is a breeze once you know where to look. Whether it’s a quick check-in or a weekly sync, here’s how to schedule it in just a few clicks.
Step 1: Open Microsoft Teams
Launch the Teams desktop app and log in to your account. If you’re already signed in, you’re good to go!
Step 2: Head to Your Calendar
On the left sidebar, click the Calendar icon. This is where all your scheduled meetings live.
Step 3: Click “New Meeting”
In the top-right corner, hit New Meeting to create a fresh invite.
Step 4: Fill in the Meeting Details
Now, it’s time to set things up:
- Title: Give your meeting a clear name.
- Participants: Add people by name or email.
- Date & Time: Pick when the meeting will happen.
- Description (Optional): Add an agenda or notes to keep things structured.
Step 5: Make It Recurring (Optional)
For meetings that happen daily, weekly, or monthly, tweak the recurrence settings so you don’t have to set it up every time.
Step 6: Add a Location (Optional)
If your meeting has an in-person component, drop in the location. Otherwise, leave it blank for an online-only session.
Step 7: Hit Send!
Once everything looks good, click Send—and that’s it! Your invitees will get the meeting details instantly, including a Teams join link.
How to Schedule a Microsoft Teams Meeting via Outlook Calendar
If you prefer managing your meetings through Outlook, scheduling a Teams meeting is just as easy. Here’s how to do it in a few quick steps.
Step 1: Open Outlook
Launch the Outlook desktop app or head to the web version—whichever you use regularly.
Step 2: Go to Your Calendar
Click the Calendar icon on the left panel to access your schedule.
Step 3: Create a New Meeting
In the top menu, select New Meeting (or New Appointment if you’re just blocking time).
Step 4: Enable Teams Meeting
Click the Teams Meeting button in the toolbar—this instantly adds a Teams link to your invite.
Step 5: Fill in the Meeting Details
- Title: Name your meeting.
- Attendees: Add participants by email.
- Date & Time: Choose when it starts and ends.
- Notes (Optional): Drop in an agenda or any key discussion points.
Step 6: Send the Invite
Click Send, and you’re done! Attendees will receive an invite with a Teams meeting link to join hassle-free.
How to Schedule a Microsoft Teams Meeting on Mobile
Need to schedule a Teams meeting on the go? No problem! The Microsoft Teams mobile app (available on iOS and Android) makes it super easy. Here’s how:
Step 1: Open the Teams App
Launch the Microsoft Teams app on your phone and sign in.
Step 2: Go to Your Calendar
Tap the Calendar icon at the bottom of the screen to see your schedule.
Step 3: Start a New Meeting
Hit the “+” button in the bottom-right corner to create a new meeting.
Step 4: Add Meeting Details
- Title: Name your meeting.
- Participants: Add attendees by name or email.
- Date & Time: Set when the meeting starts and ends.
- Description (Optional): Include an agenda or any key details.
Step 5: Set a Location (Optional)
For hybrid meetings, add a physical location. Otherwise, leave it blank for a virtual-only session.
Step 6: Adjust Meeting Settings
Customize options like who can join without approval and participant permissions as needed.
Step 7: Send the Invite
Once everything looks good, tap Send—and you’re done! Attendees will get a Teams join link instantly.
How to Schedule a Teams Meeting from Chat
Scheduling a meeting directly from a Teams chat is a time-saver, especially when the conversation shifts to needing a meeting. Here’s how:
- Select the Chat Tab Open Microsoft Teams and click on the Chat icon in the sidebar to find the conversation you want to schedule the meeting from.
- More Options In the chat, click on the three-dot menu (More options) at the top-right of the conversation.
- Click "Schedule a Meeting" Select the "Schedule a meeting" option from the dropdown menu.
- Add Meeting Details A meeting window will pop up. Fill in the title, add any necessary participants, set the date and time, and add any agenda or notes.
- Send the Invite Once everything is set, hit Send—and the invite will be sent to all participants, with a Teams meeting link included.
How to Schedule a Teams Meeting in a Team Channel
Scheduling a meeting in a Teams channel is perfect when you want the whole team to be part of the discussion. Here’s how to do it:
- Select Your Team Open Teams, and click on the Teams icon in the sidebar. Choose the team where you want to schedule the meeting.
- Add a Shared Calendar If you haven’t already, make sure to add a shared calendar to your team channel to streamline the scheduling process.
- Click the "Meet Now" Dropdown Next to the Meet Now (video call) button, click the dropdown arrow.
- Select "Schedule a Meeting" From the dropdown, choose the "Schedule a meeting" option.
- Add Attendees (Optional) Add attendees who are outside the team by typing their names or email addresses.
- Send the Invite After filling in the details, click Send—and everyone in the team will get the meeting link.
Make Your Teams Meetings Effortless & Productive with MeetMemo.ai
Struggling to keep up with meeting notes? MeetMemo.ai does it for you! This AI-powered assistant records, transcribes, and summarizes your Microsoft Teams, Zoom, and Google Meet calls—so you never miss a key detail.
- AI-Powered Transcription & Summaries – Get clear transcripts with speaker differentiation and smart summaries with key takeaways.
- Seamless Teams Integration – Automatically record and organize meeting insights without disrupting your workflow.
- Privacy-Focused – With end-to-end encryption and GDPR compliance, your data stays secure.
- Flexible Plans – Start with the free plan or upgrade for advanced AI insights and longer recordings.
Start with a free plan, or unlock additional features like longer recordings and AI-powered insights with the Pro or Enterprise plans by scheduling a demo with us.
Get started with MeetMemo.ai today and enhance your meeting productivity!
In Conclusion
Scheduling meetings in Microsoft Teams is quick and hassle-free, whether through the app, Outlook, or even chat. A well-organized meeting ensures better collaboration, productivity, and fewer missed details. But why stop there? With MeetMemo.ai, you can take your meetings to the next level. It records, transcribes, and summarizes discussions, so you can focus on what truly matters. Ready to boost efficiency? Try MeetMemo.ai today and make every meeting smarter and more productive!